“成熟的Excel应该会自己干活儿!”
友情提醒:
本插件的绝大部分功能都依赖于在线的AI接口调用,因此在使用时需要全程联网,不能在离线状态下使用
说明:本使用说明基于1.5.2版本
公式模块:智能函数、智问公式、公式释义、公式改错
数据模块:智问转换公式(智换公式)、智能转换数据(智换数据)、数据分析、数据生成
图表模块:数据图表(1.6.0版新增)
编程模块:智问代码、定制代码库*
灵感模块:精彩问答* 、图片生成(1.7.1版新增)、思维导图、智能翻译
对话模块:自主对话、网页模式、手机模式
帐号模块:注册登录* 、个人中心* 、免费用量* 、账户充值* 、 分享计划* 、退出登录*
说明:其中使用 * 号标注的功能为辅助功能,不消耗AI电量
智能函数可以用函数公式的方式实现智能联想式的、批量化的数据提取、数据转换或数据查询。
本插件在您的Excel当中内置了一组以 “AI” 作为前缀的智能函数。从Excel内置的【插入函数】对话框中,选择函数类别为【Excel AI 智能函数】,就可以找到这些函数,如下面图中所显示的这样:
这些智能函数包括:
根据目标内容和转换要求,进行联想式的查询转换。
这个函数具有非常广泛的应用场景,可以提取文字内容,可以查询公开资料,可以转换经纬度,甚至可以翻译文字等等。发挥您的想象力,这个函数将能发挥巨大的作用。
例如:=AI.AssocTrans("澳大利亚","首都")
结果:堪培拉
例如:=AI.AssocTrans("人工智能","翻译为英文")
结果:Artificial Intelligence
从文字信息当中提取出地名。如果结果当中有多个地名,默认以分号间隔,可以用第二参数指定需要返回的地名序号。
例如:=AI.ExtractGEONames("上海市静安区愚园路433弄")
结果:上海市;静安区;愚园路;433弄
或者:=AI.ExtractGEONames("上海市静安区愚园路433弄",3)
结果:愚园路
从文字信息当中提取出人名。如果结果当中有多个人名,默认以分号间隔,可以用第二参数指定需要返回的人名序号。
例如:=AI.ExtractNames("李强去公司找王刚,遇到保安刘涛阻拦,幸好张力来解围")
结果:李强;王刚;刘涛;张力
或者:=AI.ExtractNames("李强去公司找王刚,遇到保安刘涛阻拦,幸好张力来解围",3)
结果:刘涛
从文字信息当中提取出数字。如果结果当中有多个数字,默认以分号间隔,可以用第二参数指定需要返回的数字序号。
例如:=AI.ExtractNumbers("今天是减肥的第53天,我的体重从76.8公斤降到了62.3公斤")
结果:53;76.8;62.3
或者:=AI.ExtractNumbers("今天是减肥的第53天,我的体重从76.8公斤降到了62.3公斤",2)
结果:76.8
根据目标地址获取经纬度信息。可以用第二参数指定仅返回经度或纬度。
例如:=AI.LongLat("上海市人民广场")
结果:经度:121.47370, 纬度:31.23037
或者:=AI.LongLat("上海市人民广场","long")
结果:121.47370
或者:=AI.LongLat("上海市人民广场","lat")
结果:31.23037
将英文单词转换为国际音标。
例如:=AI.PhoneticSymbols("Wonderful")
结果:/ˈwʌndəfəl/
将中文文字转换为拼音字母。
例如:=AI.PinYin("人工智能")
结果:rén gōng zhì néng
根据城市名称或地址信息,获取其所在的省份名称。
例如:=AI.ProvinceofCity("苏州")
结果:江苏省
或者:=AI.ProvinceofCity("姑苏区东北街178号")
结果:江苏省
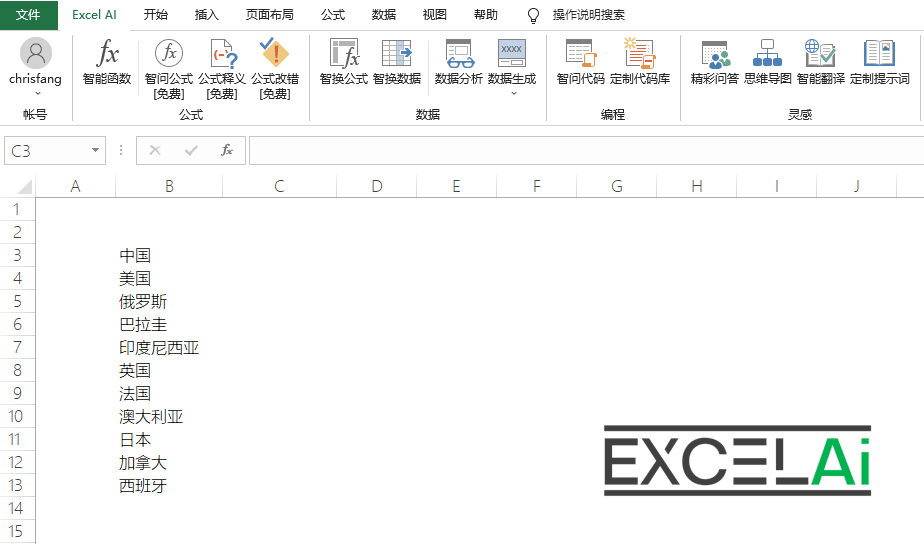
AI.AssocTrans函数
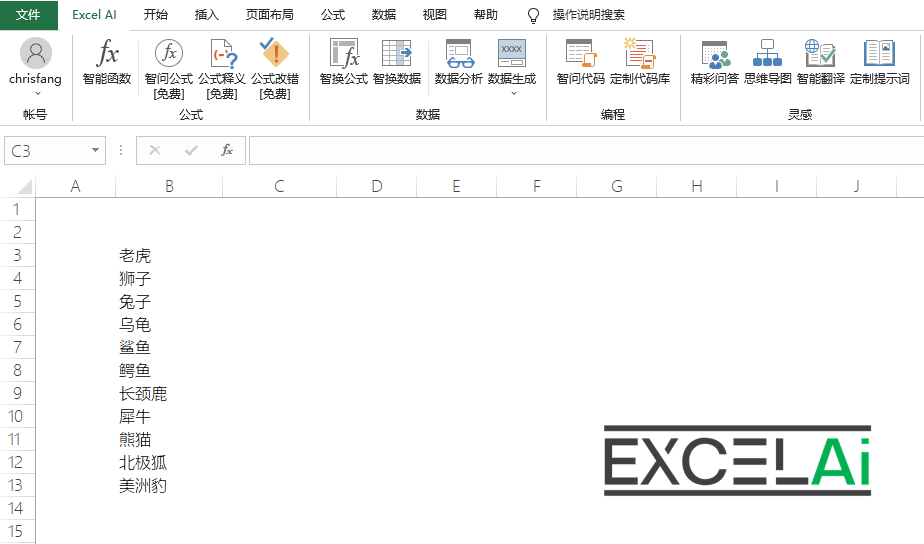
AI.AssocTrans函数
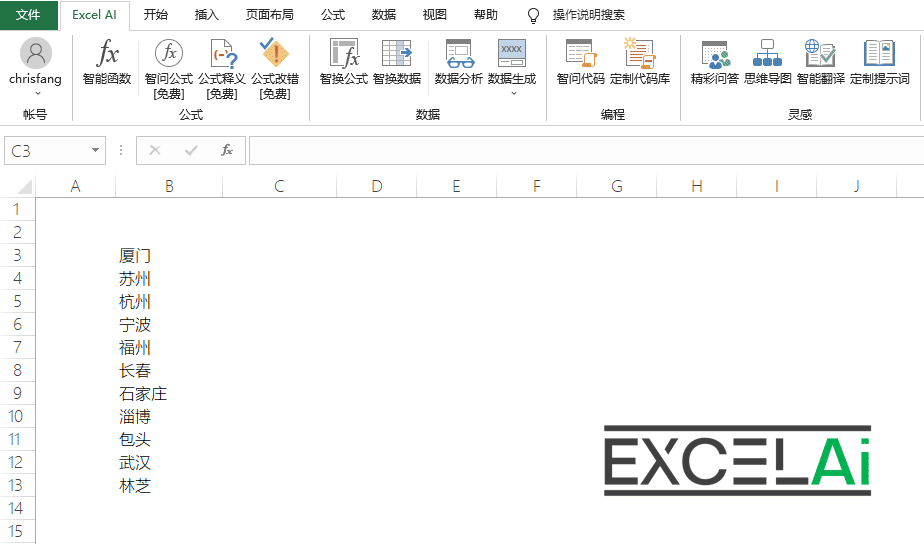
AI.LongLat函数
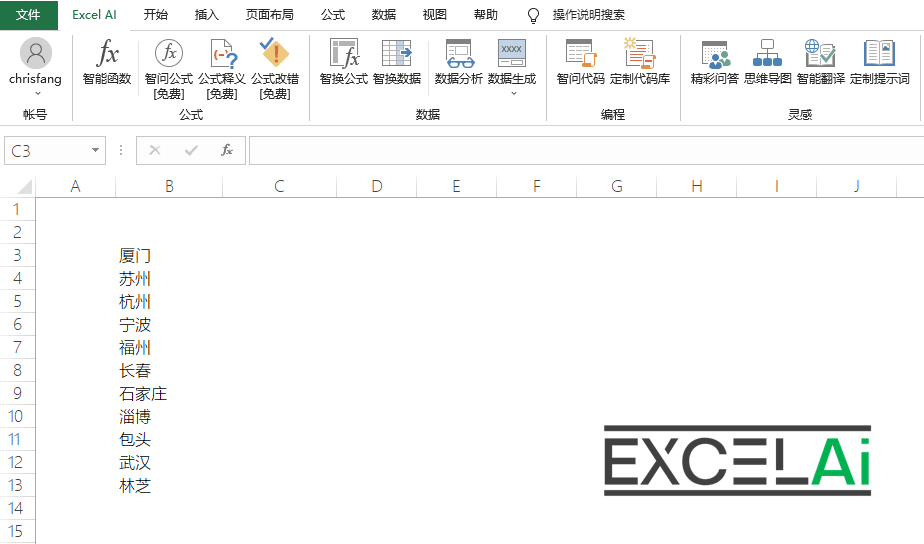
AI.ProvinceofCity函数
智能函数的运行结果存在一定的随机性,请及时将公式运算结果以值来保存(复制-选择性粘贴-值),以避免结果发生变化,这也可以避免公式因为重新运算造成流量的浪费。
为了保证AI资源的可用性,我们限制了AI服务的访问频率(目前为每分钟60次左右),因此不建议同时使用太多数量的智能函数,可以采用分批运算的方式分开处理。
如果您对这些智能函数的使用方法不太熟悉,可以先尝试使用插件系统提供的公式示例,具体操作如下:
在【Excel AI】的菜单栏中点击【智能函数】按钮打开对话框
在对话框列表中选中您需要使用的函数(此时下方会显示用法示例)
点击右下角的【插入表格】就可以将此示例公式插入到表格当中
智问公式可以使用自然语言对问题或需求进行描述,让AI给出公式的解答。
提示:此项功能为免费功能
你想写一个公式,但是身边没有Excel高手可以请教,你只能独自一人在帮助文件中摸索,结果却感觉一头雾水。于是你决定上网搜索,结果却只找到了一堆不靠谱的答案。
现在,你可以通过【智问公式】向AI提问来获得帮助!只需要简单描述你的目标,AI就能为你自动生成公式,就是这么简单。
点击菜单栏中的【智问公式】按钮打开对话框
在上方的问题栏中填写您的目标需求,例如:根据A1的日期判断其所属的季度
然后点击【提交】按钮,下方解答栏中会显示“公式生成中…”字样,表示AI正在生成解答
AI解答的公式生成后,会自动显示在下方解答栏当中
如果您希望将生成的公式应用到表格当中,可以直接点击窗口中的【应用到表格】按钮,公式会填入当前所选中的活动单元格当中。当然,您也可以从解答栏中手动复制任何内容到任何您需要的地方。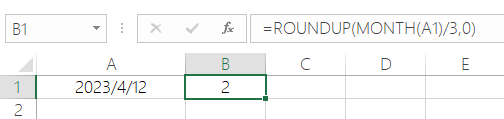
注意:这项操作会覆盖掉当前活动单元格当中的已有内容,因此Excel AI会提示您这样操作的风险,并需要您的确认
如果您的需求描述不够清晰,AI有可能无法找到合适的答案,会在解答栏中显示提示信息要求您更详细的描述需求
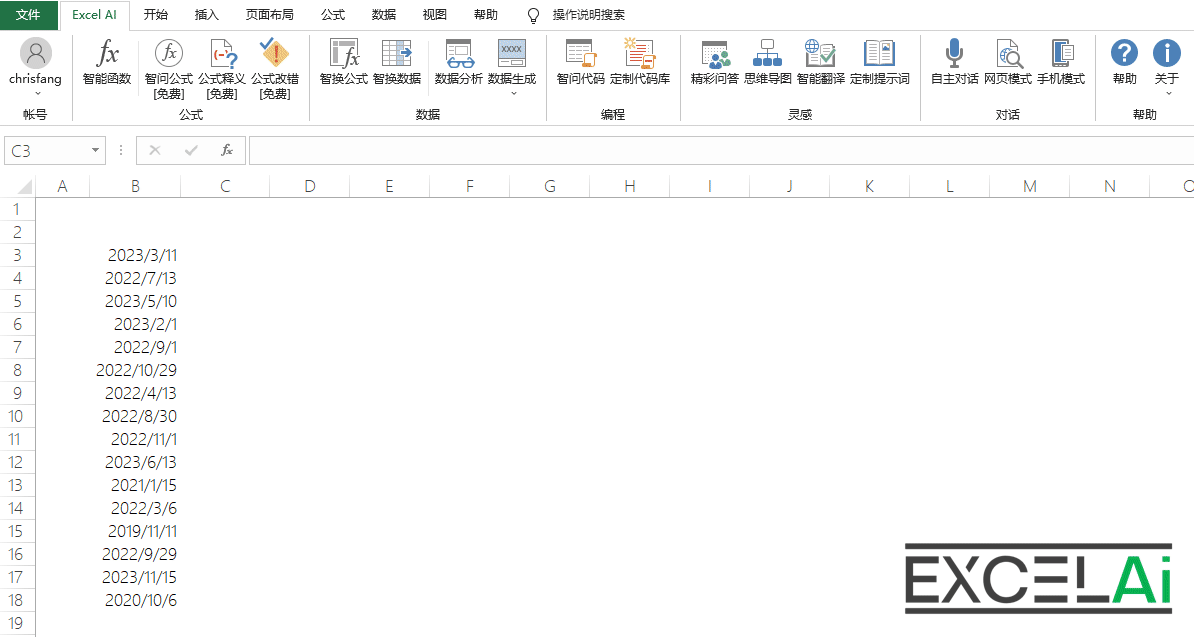
智问公式
当您获得了一个精彩的答案,这可能也同时意味着您的提问也非常清晰和有效。您可以选择将这一精彩问答的对话分享给其他的用户,让其他人能够得到学习借鉴的机会。在窗口中点击【分享精彩问答】按钮,会将当前的问答结果上传到云端,所有用户有机会在【精彩问答】功能当中看到您的分享。
注意:请不要分享敏感或不良信息,如果我们判定您分享的信息违规,可能随时会关闭您的分享功能
公式释义可以通过AI来解析某个公式的运算步骤和函数用途,让您更容易看懂公式。
提示:此项功能为免费功能
有时候,我们看到别人写的公式感觉蒙圈,甚至还会遗忘自己曾经写过的公式的含义和用途。
现在有AI来帮您解开公式的神秘面纱!只需要使用【公式释义】把公式丢给AI,它就会像一个专业老师一样,为您分析和解释这个公式的含义,让您在公式的海洋中畅游无阻。
操作要点:选中公式所在单元格,再点击菜单
在表格中选中包含公式的单元格,然后点击菜单栏中的【公式释义】按钮打开对话框
在上方的问题栏中会自动填入当前单元格的公式(如果有必要,您也可以在这里手动输入其他需要询问的公式)
然后点击【提交】按钮,下方解答栏中会显示“尝试解释中…”字样,表示AI正在分析公式
分析完成后,会自动将公式的解析内容显示在下方解答栏当中
如果您希望将生成的公式分析内容复制到其他地方,可以点击窗口中的【复制到剪贴板】按钮,解答栏中的内容会存放到系统剪贴板中,您可以到任何需要的地方进行粘贴。
公式释义也支持分享功能。在窗口中点击【分享精彩问答】按钮,会将当前的问答结果上传到云端,所有用户有机会在【精彩问答】功能当中看到您的分享。
注意:请不要分享敏感或不良信息,如果我们判定您分享的信息违规,可能随时会关闭您的分享功能
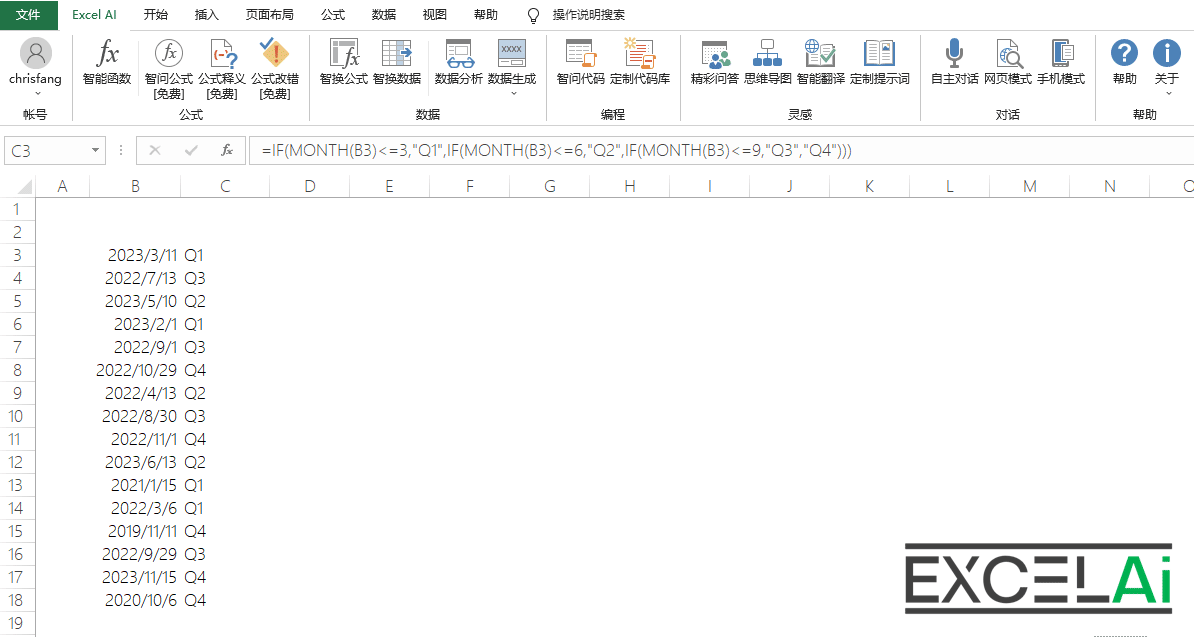
公式释义
此功能还支持右键菜单的快捷操作方式
在选中包含公式的单元格时点击右键,在右键菜单当中选择【公式释义】
此时程序不再显示对话框窗口,而是会在分析完成后,直接以弹窗的方式显示释义内容
当选中的活动单元格当中没有包含公式内容时,右键菜单中的公式释义菜单会是灰色的不可用状态。
公式改错可以针对出现错误的公式进行分析,由AI来解释公式错误原因,并尝试纠正公式错误。
提示:此项功能为免费功能
有时候,当我们在Excel中输入公式后,却发现结果并不是我们期望的那样,出现了不明所以的错误代码。是代码输入的错误?还是参数的用法不对?谁能告诉我为什么?
现在使用公式改错功能,不仅可以让AI帮您找出公式出错的原因,并且还可以尝试着帮你修正公式错误,让您摆脱公式出错的烦恼,不再让错误的公式阻碍您的前进!